这里是为我在VSCode插件市场发布的 C/C++扩展包 写的Windows下VSCode中C/C++配置教程🎉
实际上在VSCode的说明文档中C++部分 对如何配置环境有十分详细的说明, 本文仅是对其的部分整理和解读😄 因此如果你的能力足够看官方文档当然是更好的选择👍
P.S.其实只要右键翻译成中文我觉得不难懂...
准备工作
VSCode本身只是一个编辑器, 也就是一个记事本, 是不包含编译器的. 即便我们安装了cpptools 这个扩展, 他也并没有为我们安装编译器 (如果你想看看cpptools这个扩展里都有什么可以前往自己电脑的 **%HOMEPATH%\.vscode*, 找到ms-vscode.cpptools 去看看)
编译器
因此第一步我们需要安装编译器. 编译器不止一家, 在VSCode官方文档中推荐的是:
Windows平台: MinGW-w64
⚠ 要注意另有一个叫MinGW的东西, 虽然功能差不多, 但那个已经很久没更新了, 安装没MinGW-w64容易, 还不是官宣, 因此不推荐. 后面所说的MinGW实际指的是MinGW-w64, 我只是懒得打那么多字了
macOS: clang
Linux: gcc
❗因为我没钱买Mac, 暂时也没需求在Linux配置VSCode, 本文仅针对Windows 平台, 当然也可以作为其他平台的参考. 甚至有人在树莓派安装VSCode.
P.S. 实际上编译器的选择并不是个令人头疼的事, 我们随时可以轻易的更换VSCode使用的编译器
安装
将MinGW-w64下载下来之后点击安装, 以下几点要注意, 其余选项默认即可:
安装向导第一页有一项是选择
Architecture(即电脑的架构, 此处i386代指32位电脑, x86_64代指64位电脑), 此处选择x86_64. (当然如果你的电脑竟然是32位的话不用变)✔ 如何查看自己电脑是32位还是64位?
Windows10的话, 前往 设置 > 系统 > 关于 > 设备规格 > 系统类型
其他Windows的话上网搜索一下好啦 😉
安装在哪里都可以, 但一定要是你找得到的地方, 因为安装完成后还要手动将MinGW加入Path.
添加至Path
安装完毕后我们需要将MinGW添加至Path, 这样我们通过命令行就可以调用它啦 (VSCode编译/调试 C/C++程序实际上就是在内置命令行中调用MinGW)
要将什么路径添加到Path呢? 因为添加到Path的路径是要调用的程序的exe文件所在的文件夹比如我将MinGW安装到了 **D:-w64_64-8.1.0-posix-seh-rt_v6-rev0 这个文件夹下, 那么我将 D:-w64_64-8.1.0-posix-seh-rt_v6-rev0*加入环境变量. 你会看到我们将要调用的gcc和gdb两个程序正在其中.
🔗 关于如何添加系统变量, 这篇百度知道应该就够了
测试
这之后! 我们测试一下, 在命令行输入gcc
✔ 你看到的应当是:
1 | C:\Users\LeoJh>gcc |
这是说gcc被成功唤起,我们已经成功完成编译器的配置了, 但你没告诉它要编译的文件路径, 所以他就报错了.
❌而如果你看到的是:
1 | C:\Users\LeoJh>gcc |
这是说无法从命令行调用gcc. 一种情况是没有把正确的路径加入Path, 另一种情况是该换电脑了 😁
VSCode插件
搞定了编译器我们就离完成不远了! 实际上你现在已经可以开始开发C/C++了, 只不过是硬核一些. 不信你可以搓一段hello world放进一个.c文件, 比如test.c, 在该文件所在文件夹空白处按住shift同时按右键, 在此打开powershell, 输入gcc test.c, 然后你就会发现文件夹里多了一个a.exe. 这便是编译好的可执行文件了!
但这样无论是编辑还是编译还是调试体验都太差了, 于是我们安装一些好用的扩展提高效率.
因为我并不常在VSCode中编写C/C++, 因此我的扩展包 中并没有几个插件. 但我认为这几个很不错的😄
当然你看不上我的扩展包也没事😢只需要安装了官方C/C++支持扩展 就能体验到很强大的支持了.
配置文件
在有些教程中, 要在VSCode中开发C/C++需要配置c_cpp_properties.json, tasks.json, launch.json三样, 但现在不是这样了! 🎉 现在c_cpp_properties.json已经完全被 settings.json取代了, 也就是说在设置中就可以进行原来在c_cpp_properties.json中进行的配置! 这样的好处是我们可以针对不同的工作区进行不同的设置等. 另外, 稍后你也会看到随着VSC的更新tasks.json和launch.json的生成也变得十分简单!
🔗 关于设置取代了c_cpp_properties.json的说明参见这里, 另外给出对原本可以在c_cpp_properties.json中配置的内容的描述的链接
⚠ 以下配置文件内容都以我的配置文件为例
配置IntelliSense
正如前面所说, 我们不需要VSCode就可以编译/调试C/C++, 因此能够提供智能补全功能的 IntelliSence是cpptools这个插件很重要的一部分, 通过在settings.json (原本是 c_cpp_properties.json)中进行设置来设定IntelliSense的模式. 主要设置以下几个:
1 | "C_Cpp.autocomplete": "Default", |
💡 其中C_Cpp.clang_format_style, C_Cpp.clang_format_fallbackStyle是VSC格式化C/C++代码的风格. 上面的配置是近似于Visual Studio格式化C/C++代码的风格. 我偏爱VS风格, 而如果你喜欢Google风格, 可以用下面这个值:
1 | "C_Cpp.clang_format_style": "{BasedOnStyleStyle: Google, IndentWidth: 4}", |
随着VSC的更新, VSC提供了一些tasks.json和launch.json的模板, 这让生成这两个文件变得十分容易! 下面这个gif👇 是一个生成tasks.json和launch.json的示例.
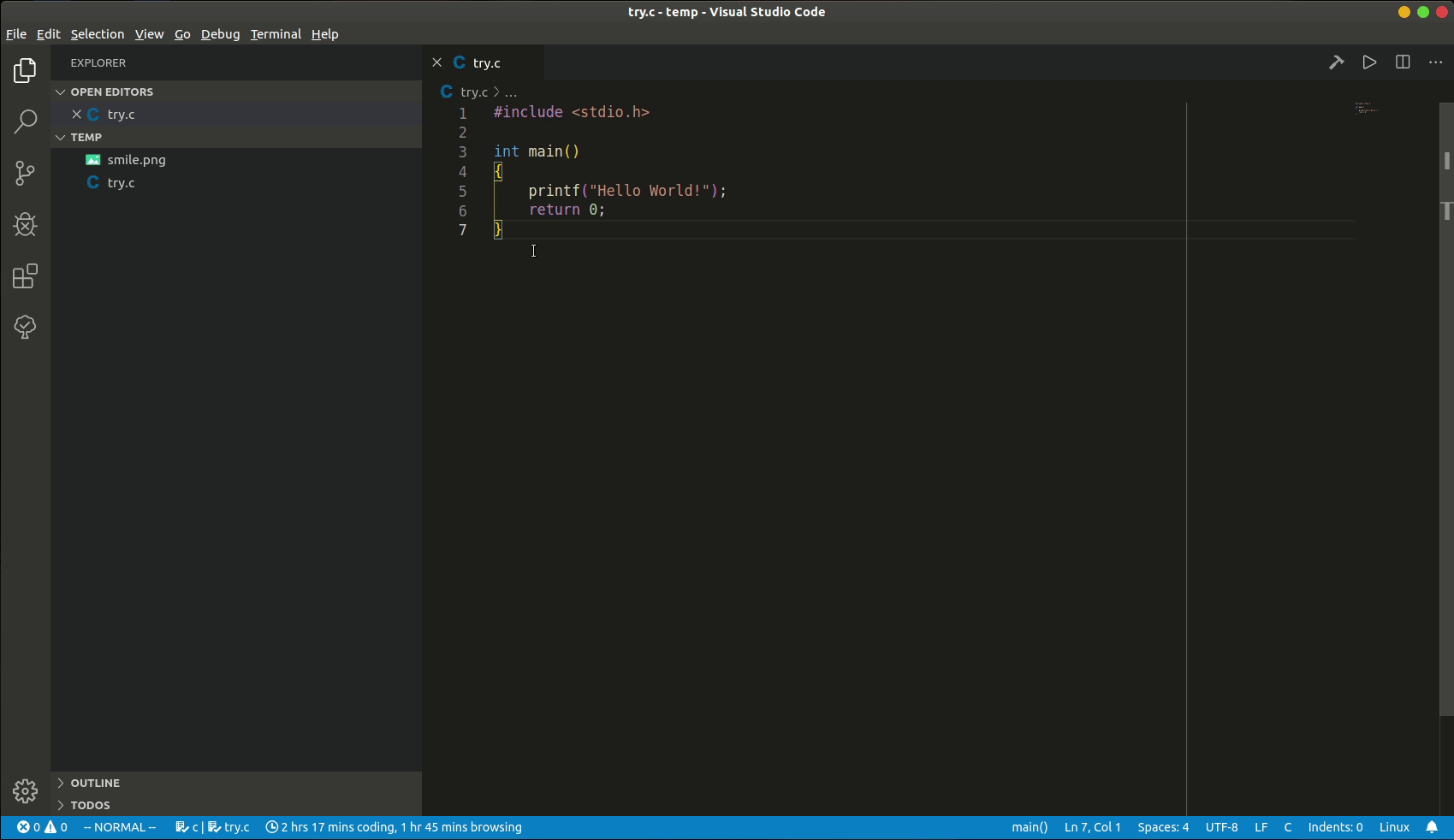
💡 这个gif是在Linux系统 (Ubuntu) 下录制的.
下面则是对这两个文件内容的一些解释.
配置编译配置文件
然后配置编译用的tasks.json.
✔️ 这个文件和之后配置的launch.json都是针对特定程序的, 如何生成这两个文件请参见VSCode官方文档. 但你可以将满意的tasks.json和launch.json放在一个包含许多工程的目录中, 那么这些工程都将使用这两个配置文件. 如果你想给这之中某个工程配置不同的配置你可以在这个工程的根目录另外生成tasks.json和launch.json, 会覆盖上一层的配置.
当你跟随VSCode官方文档创建了一个 tasks.json 之后, 将下面这个任务添加到tasks的列表, 至于自带的label为 echo 的任务你可以删掉或者不管他.
1 | { |
label的意思是给这个任务取名为Compile, 稍后会用到.
从中我们可以看出实际上当我们调用这个叫Compile的task的时候会在shell中输入:
1 | gcc ${file} -o ${fileDirname}/${fileBasenameNoExtension}.exe -g -Wall -std=c++17 |
其中${file}等是VSCode中定义的变量
-o选项使我们可以指定生成文件的名字
其他几个选项可以上网查查.
group这里的配置是我们能通过快捷键 Ctrl+shift+B来执行该任务. 参见这里
合起来!
因此我的 tashs.json 长这样:
1 | { |
配置调试配置文件
最后配置的这个是launch.json. 实际上这很简单, 因为VSCode已经提供了很多种模板, 需要改动的非常少.
通常我们选择 (gdb) Launch 这种模板. Launch指的是要调试的程序是在开始调试时才开始运行, Attach指的是开始调试时程序已经在运行了 (比如在服务器上的程序)
需要改动/添加的非常少:
调试对象
1 | "program": "${workspaceFolder}/a.exe" |
program指的是要调试的程序. 如果不特别指出的话大多数编译器默认将编译出来的可执行文件命名为 a.exe. 而如果你的tasks.json也像我一样加了 "-o ${fileDirname}/${fileBasenameNoExtension}.exe" 这个选项的话, 将会生成和源文件同名的可执行文件, 因此要用:
1 | "program": "${workspaceFolder}/${fileBasenameNoExtension}.exe" |
Debugger路径及选项
如果你在命令行输入 gdb 你会发现首先映入眼帘的是一串废话, 因此我们可以加上-q这个选项来让它少说废话.
1 | "miDebuggerPath": "gdb.exe", |
启动前编译
如果你担心自己忘记每次调试前先编译一遍已更改的代码 (不然你会哭出声响), 可以添加一个 preLaunchTask, 这个task指定为刚配置的那个Compile任务. 这样每次调试前程序都会被先编译一遍👍
1 | "preLaunchTask": "Compile" |
合起来!
因此我的launch.json长这样:
1 | { |
Enjoy
这下我们可以轻松愉快的开发C/C++了! 祝各位水平日益提高🎉

